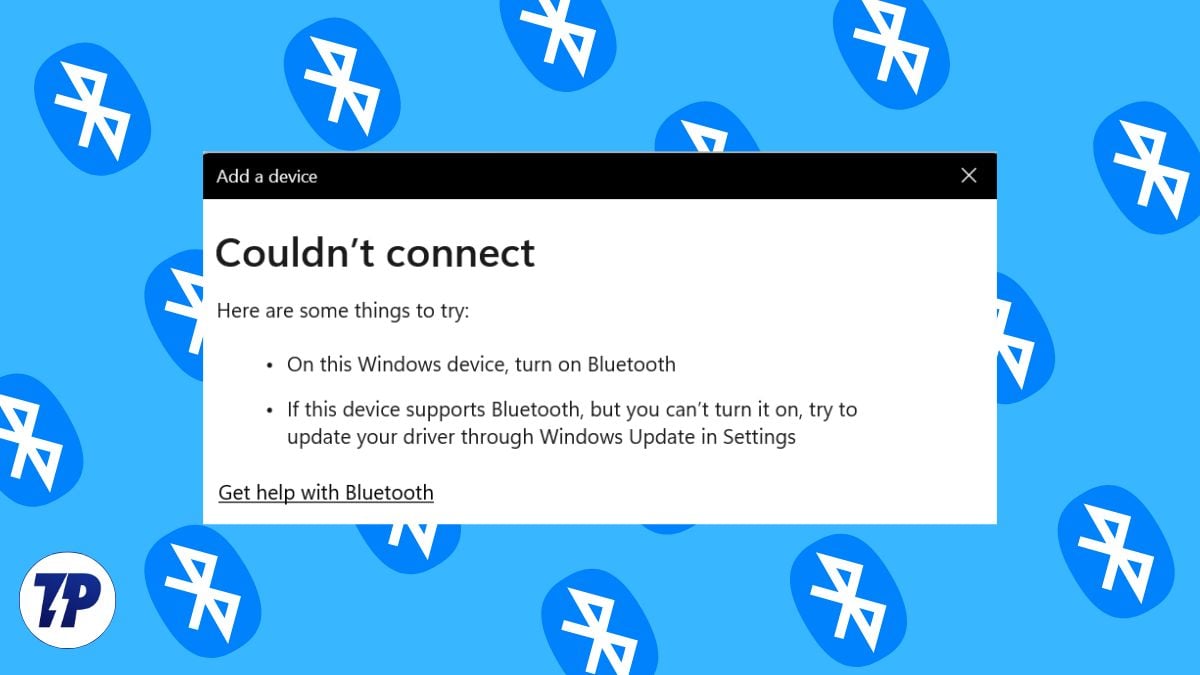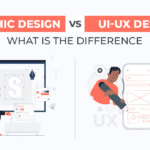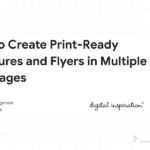It’s nice to have Bluetooth gadgets like audio system, keyboards, mice, and so forth., with you, however typically it may be troublesome to attach them to your Home windows laptop computer. Though these Bluetooth gadgets ought to join mechanically, typically chances are you’ll encounter Bluetooth not pairing points in your laptop computer.

On this article, we are going to present you some fast and confirmed methods to resolve the Bluetooth not pairing subject in your Home windows gadget. We’ll present you each easy and superior options that can assist you repair the issue as rapidly as doable.
You possibly can simply repair Bluetooth issues in your Home windows laptop computer your self. With just a few easy measures, you may get your Bluetooth working once more. If the fundamental options don’t work, you may attempt the superior troubleshooting steps that we are going to current on this weblog.
Begin with Some Fundamental Steps
Test Bluetooth
More often than not, customers overlook to activate Bluetooth on their pairing gadgets. Be sure to examine this setting once more. You possibly can simply do that by way of the “Fast settings” menu. Merely press “Win + A” and examine whether or not Bluetooth is switched on or not.

Reset Bluetooth Connection
Put your laptop computer into airplane mode for just a few seconds, after which flip it off to reset the Bluetooth connection. If that doesn’t work, attempt restarting each your laptop computer and the gadget you need to pair. Additionally, make it possible for the gadgets are inside vary of one another.

Troubleshoot Bluetooth Providers
Bluetooth requires some background providers to perform accurately. You possibly can troubleshoot these providers from the command immediate.
Right here’s how you are able to do it:
- Launch Command Immediate as an administrator.

- Run the next two instructions:
SC config bthserv begin=auto
This command units the Bluetooth Help Service (bthserv) to start out mechanically with the system. The Bluetooth Help Service is liable for managing all Bluetooth gadgets and their discovery, pairing, and connection processes in your laptop. All gadgets with Bluetooth have this service operating within the background.SC config bthHFSrv begin=auto
This command units the Bluetooth Handsfree Service (bthHFSrv) to start out mechanically with the system. The Bluetooth Handsfree Service allows the pc to assist Bluetooth hands-free telephony. Not all gadgets have this course of or performance.
Replace Bluetooth Machine Driver
Outdated or defective driver software program can result in issues with the Bluetooth connection. You possibly can replace the motive force on your Bluetooth gadget both manually or mechanically by way of the Machine Supervisor.
Right here’s how you are able to do it:
- Click on on the Begin button and seek for Machine Supervisor.

- Develop the Bluetooth department and right-click on the adapter. Click on on Replace driver.

- Then choose Search mechanically for up to date driver software program. Observe the on-screen directions and restart your gadget as soon as the drivers are up to date.

Additionally See: Bluetooth earphones want…a Disconnect button
Superior Strategies
If the above options don’t assist, don’t fear! There are some superior strategies you may attempt to repair Bluetooth connection points.
Run the System Troubleshooter
The simplest strategy to repair driver or software program issues in your laptop is to run System Troubleshooter. This software can mechanically detect and repair frequent driver points, together with Bluetooth connection issues.
Right here’s how you are able to do it:
- Launch Command Immediate as an administrator.

- Run the next command: msdt.exe -id DeviceDiagnostic


- This command runs the Microsoft Help Diagnostic Software (MSDT) with DeviceDiagnostic troubleshooter. It checks your system for any points and resolves them if doable. You’re going to get an inventory of points current in your system associated to drivers, and the troubleshooter will try to repair them mechanically.


Reinstall the Bluetooth Machine (For lacking Bluetooth driver)
One of the frequent causes for Bluetooth malfunctions is a lacking Bluetooth gadget within the gadget supervisor. This can be because of a corrupted driver, or you might have uninstalled it by mistake. On this case, chances are you’ll not have the ability to discover the Bluetooth button in your settings menu.
Right here, you could find out methods to repair this drawback and reinstall a tool driver.
- Click on on the Begin button and seek for Machine Supervisor.


There’s no Bluetooth driver on the gadget supervisor checklist of my Home windows laptop computer. For this, I must examine hidden gadgets or obtain a brand new driver. - Scroll down to search out Bluetooth. In the event you don’t see a Bluetooth gadget within the gadget checklist, go to View and choose Present Hidden Gadgets. Test if a Bluetooth gadget appeared after choosing Present Hidden Gadgets.


- In the event you can see the motive force on the checklist, right-click on it and replace the motive force.
- If it nonetheless doesn’t seem on the checklist, you’ll need to obtain and set up a brand new driver. Merely seek for a Bluetooth driver based mostly in your machine configuration. For instance, when you have an HP (Intel) Home windows 11 gadget, seek for the HP Machine Title (Intel) Bluetooth driver for Home windows 11. Solely obtain from the official web site, and don’t set up any drivers from third-party websites which are exhausting to belief.


- Obtain and set up the motive force. Observe the on-screen directions to finish the set up course of. As soon as the brand new driver is put in, restart your laptop and examine if the difficulty is resolved.


Scan System for Corrupt Information
Typically, the issue with Bluetooth not pairing is just not because of drivers however to corrupted system recordsdata. To examine this, you may run a system examine with the built-in Home windows System File Checker software.
Right here’s how you are able to do it:
- Launch Command Immediate as an administrator.



- Run the next command: sfc /scannow


The method will take a while and can diagnose the system for any corrupt recordsdata. It should additionally resolve the difficulty if any corrupt recordsdata are discovered.
Repair Bluetooth Not Pairing Challenge on Home windows
So, that’s it! We hope this quick and confirmed information will make it easier to troubleshoot and repair Bluetooth issues that may’t be paired. Tell us within the feedback if the following pointers and methods have been useful to you or if you already know of some other strategies which have labored for you, and share them within the feedback.