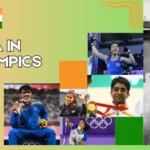Discover ways to arrange Archcraft with EasyBCD effortlessly! Handle multi-boot techniques seamlessly with our complete information
- Set up EasyBCD: Obtain and set up EasyBCD in your Home windows system.
- Add Archcraft Entry: Use EasyBCD so as to add Archcraft to your boot menu.
- Configure Boot Choices: Set default working system and timeout settings.
- Check Configuration: Reboot your system to make sure every little thing works easily.
- Backup Settings: At all times create backups of your boot configuration for security.
Establishing Archcraft with EasyBCD can considerably improve your multi-boot expertise, particularly in the event you’re working Home windows 10 /11 alongside this versatile Linux distribution.
This information will stroll you thru the method step-by-step, guaranteeing that even learners can comply with alongside with none problem.
What’s Archcraft?
Archcraft is a light-weight and versatile Linux distribution primarily based on Arch Linux. It’s designed for customers preferring a minimalistic method and need to customise their system in response to their wants. With its user-friendly interface and in depth bundle repository, Archcraft is a superb alternative for each new and skilled Linux customers.
What’s EasyBCD?
EasyBCD is a robust device that permits customers to handle boot configurations for a number of working techniques. With EasyBCD, you may simply add, take away, or modify boot entries, making it a vital device for anybody seeking to arrange a dual-boot or multi-boot system.
Why Use EasyBCD with Archcraft?
Utilizing EasyBCD with Archcraft simplifies the method of managing your boot menu. It means that you can:
- Simply change between working techniques with out sophisticated configurations.
- Customise boot choices equivalent to timeout length and default OS.
- Create backups of your boot settings for peace of thoughts.
The right way to Set Up Archcraft with EasyBCD
Step 1: Set up EasyBCD
- Obtain EasyBCD: Go to the official web site and obtain the newest model of EasyBCD.
- Set up the Software program: Run the installer and comply with the on-screen directions to finish the set up.
Step 2: Put together Your System
Earlier than including Archcraft to EasyBCD, guarantee that you’ve got put in Archcraft on a separate partition. In case you haven’t finished this but, you may create a bootable USB drive with the Archcraft ISO and set up it in your desired partition.
Step 3: Add Archcraft to EasyBCD
- Open EasyBCD: Launch the applying out of your Home windows begin menu.
- Entry the ‘Add New Entry’ Part: Click on on “Add New Entry” from the left sidebar.
- Choose Linux/BSD Tab: Beneath this tab, you’ll discover choices for including Linux distributions.
- Select GRUB 2: In case your Archcraft set up makes use of GRUB 2 (which it sometimes does), choose this selection.
- Configure the Entry:
- Title Your Entry: Give it a recognizable identify like “Archcraft.”
- Choose Partition: Select the partition the place Archcraft is put in.
Step 4: Configure Boot Choices
- Set Default Boot OS: In EasyBCD, choose which working system you need because the default when your laptop begins up.
- Modify Timeout Settings: Modify how lengthy the boot menu waits earlier than robotically deciding on the default OS. That is significantly helpful in the event you continuously change between techniques.
- Save Adjustments: Don’t neglect to save lots of any modifications made on this part.
Step 5: Check Your Configuration
- Reboot Your Laptop: Restart your system and look ahead to the EasyBCD menu throughout startup.
- Choose Archcraft: Guarantee that you would be able to choose Archcraft from the menu and that it boots accurately into the working system.
Step 6: Create Backups of Your Boot Settings
- Backup Your Settings: Use EasyBCD’s backup characteristic to save lots of your present boot settings.
- Common Updates: Each time you make modifications or add new working techniques, create a brand new backup.
Troubleshooting Frequent Points
Even with cautious setup, points can come up when configuring multi-boot techniques:
- Lacking Entries:: If Archcraft doesn’t seem in your boot menu, double-check that you simply chosen the proper partition in EasyBCD.
- Boot Failures:: In case you encounter issues booting into Archcraft, revisit your GRUB settings or think about reinstalling GRUB on the Archcraft partition.
- Entry Points:: Be sure that your BIOS settings permit booting from the drive the place EasyBCD is put in.
Conclusion
Establishing Archcraft with EasyBCD makes managing a number of working techniques simpler than ever. By following these steps, you’ll have a seamless multi-boot expertise that means that you can get pleasure from each Home windows and Archcraft with out problem.
FAQs About Setting Up Archcraft with EasyBCD
What’s the best solution to set up Archcraft?
The simplest means is by making a bootable USB drive utilizing the ISO file and following set up directions offered of their documentation.
Can I exploit EasyBCD with different Linux distributions?
Sure, EasyBCD helps numerous Linux distributions that use GRUB as their bootloader.
What if I neglect my boot configuration?
At all times create backups utilizing EasyBCD’s backup characteristic after making modifications.
Is it doable to vary my default OS later?
Sure, you may change your default OS anytime by the EasyBCD interface.
How do I take away an OS entry from my boot menu?
Open EasyBCD, navigate to ‘Edit Boot Menu’, choose the entry you need to take away, and click on ‘Delete.’
Does utilizing a number of working techniques decelerate my laptop?
Not essentially; nevertheless, having a number of OS installations can take up disk area which can have an effect on efficiency if storage turns into restricted.
Can I exploit this setup on a UEFI system?
Sure, each BIOS and UEFI techniques are supported by EasyBCD.
What occurs if I set up one other OS after establishing Archcraft?
Chances are you’ll must reconfigure your boot settings in EasyBCD after putting in extra working techniques.
Is there any danger concerned in modifying my boot configuration?
There’s at all times some danger when modifying system settings; therefore creating backups is essential earlier than making modifications.
Can I arrange greater than two working techniques utilizing this methodology?
Completely! You may add a number of OS entries utilizing EasyBCD so long as they’re put in on separate partitions.
Do I want administrative privileges to run EasyBCD?
Sure, administrative privileges are required for putting in and working EasyBCD successfully.
What ought to I do if I encounter a black display screen throughout boot?
Test your BIOS settings and be certain that all partitions are accurately configured in EasyBCD.
Is there assist accessible if I encounter points?
Sure, each Archcraft and EasyBCD have neighborhood boards the place customers can search assist for troubleshooting points.