The Document Studio add-on enables you to create pixel-perfect paperwork out of your knowledge in Google Sheets and Google Types. As an illustration, somebody can fill out your Google Type, add a photograph and the add-on will robotically generate a PDF doc with the uploaded picture and type solutions (tutorial).
Embed Photographs in Paperwork
Some of the distinctive options of Doc Studio is that it could actually embed images within the generated paperwork. As an illustration, you possibly can have a Google Type the place the respondent uploads a picture and these will be embedded inline within the generated PDF doc.
All you need to do is add the next marker in your Google Doc template and the add-on will substitute it with the uploaded picture.
{{ Embed IMAGE, File Add Query }}You may also resize the image uploaded in Google Types by specifying the width and top values.
{{ Embed IMAGE, File Add Query, width=300 }}Embed A number of Photographs in Paperwork
The above instance works nice you probably have a single picture add query in your Google Type. What if the file add query in your Google Type permits a number of photos to be uploaded and also you want to embed all the pictures within the generated doc?
Doc Studio can solely embed a single picture in a single marker, however there’s a workaround to embed a number of photos uploaded in Google Types within the generated doc.
Right here we have now a query in Google Types that permits the person to add a number of photos. The query is known as Pictures and it permits the person to add as much as 5 photos of their Google Drive.
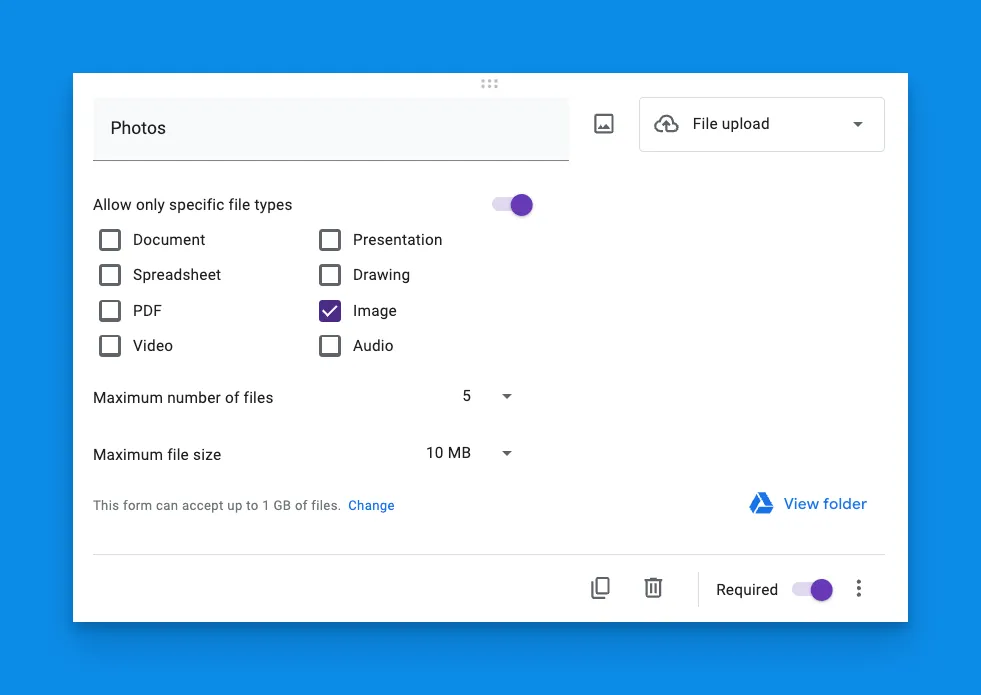
When a respondent uploads a number of information and submits the shape, a brand new row is added in Google Sheets and the file URLs are saved within the column as comma-separated values.
Go to the Google Sheet that’s storing the shape responses and add 5 new columns subsequent to the column that’s storing the file URLs. Give every column a reputation like Picture 1, Picture 2 and so forth.
=ARRAYFORMULA(IF(C2:C<>"", TRIM(SPLIT(C2:C, ",")), ))Subsequent, put the above SPLIT formulation with ARRAYFORMULA within the first picture column to separate the comma-separated values within the file URL column into a number of columns.
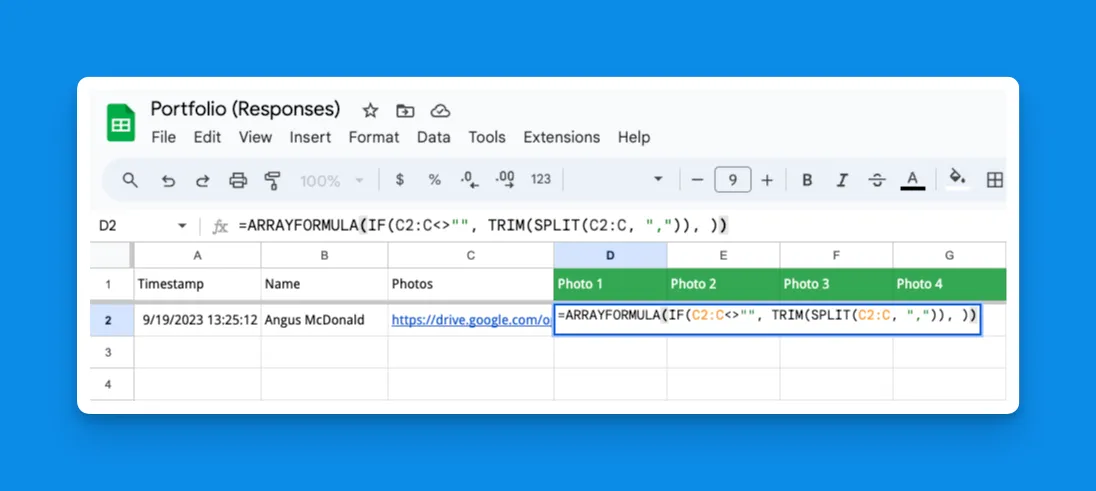
The subsequent step is so as to add the {{ Embed IMAGE }} marker in your Google Doc template however this time, as a substitute of utilizing the file add query, we’ll use the brand new columns that we have now created within the Google Sheet.
{{ Embed IMAGE, Picture 1 }}
{{ Embed IMAGE, Picture 2 }}
{{ Embed IMAGE, Picture 3 }}
{{ Embed IMAGE, Picture 4 }}
{{ Embed IMAGE, Picture 5 }}Associated Tutorials:
- Generate personalized images from Google Forms
- Create business cards from Google Sheets
- Utilizing Formulation with Google Types Sheets










