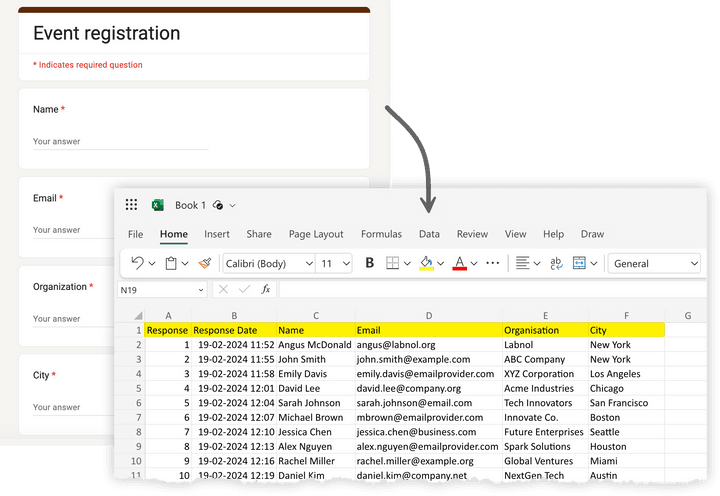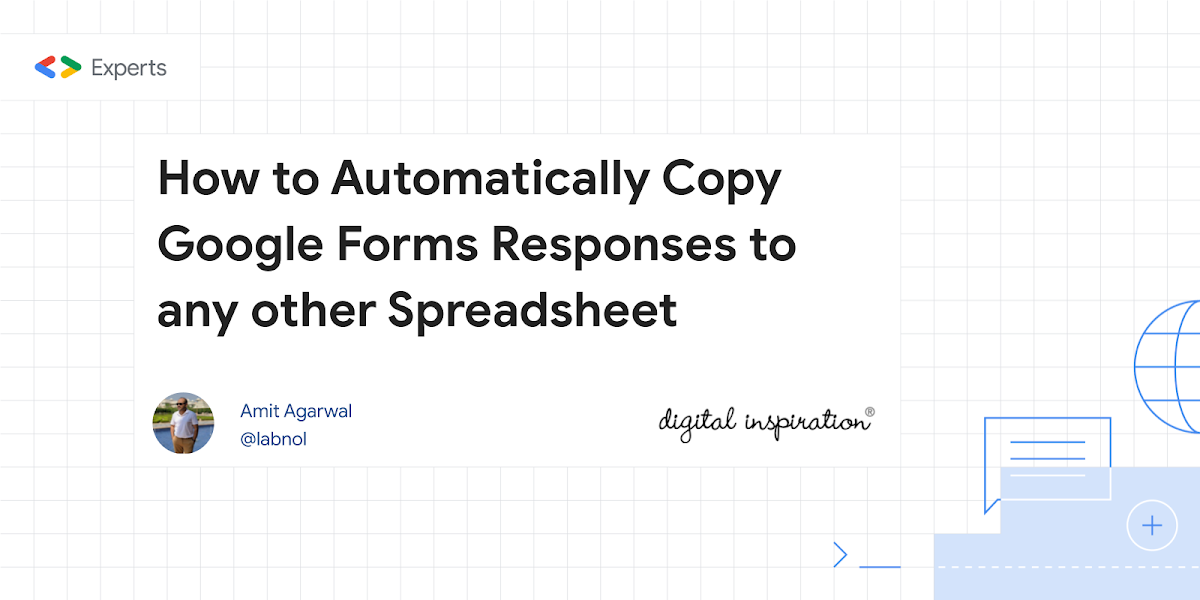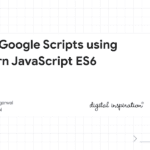Learn to mechanically copy Google Type responses to a Microsoft Excel or Zoho Sheet when a brand new type response is submitted. You can even copy the shape responses to a number of Google Sheets.
Google Types is an ideal device for accumulating knowledge, from occasion registrations to buyer suggestions. By default, your Google Type responses are added in a Google Sheet that’s linked to the shape.
Nonetheless, there may very well be situations the place you might wish to retailer a replica of the shape responses in a special location, resembling a Microsoft Excel worksheet, a Zoho sheet, and even a number of Google sheets.
The Downside
For this instance, we have now a Google Type the place respondents can fill of their title, electronic mail tackle, metropolis and different primary particulars. When a respondents submits the shape, we wish that type response to be saved in an Excel sheet as properly along with the unique Google Sheet.
Let’s see how we are able to simply automate this with the assistance of Document Studio.
The Resolution
Launch Document Studio inside Google Types and create a brand new workflow. Present the workflow title and transfer to the Situations web page.
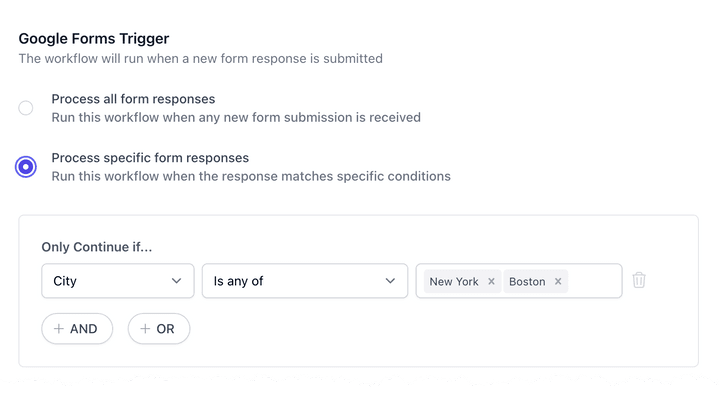
Let’s add some situations right here to filter out the shape responses that we don’t wish to be saved within the Excel sheet. As an example, you might wish to save solely the responses the place the respondent’s metropolis is both New York or Boston. Any type response that doesn’t meet this situation can be ignored.
Subsequent, transfer to the Duties web page and add a brand new activity. Select Copy Row from the checklist of accessible duties. Right here we’ll select the spreadsheet service the Google Type responses ought to be saved. You possibly can select from Google Sheets, Microsoft Excel, or Zoho Sheets.
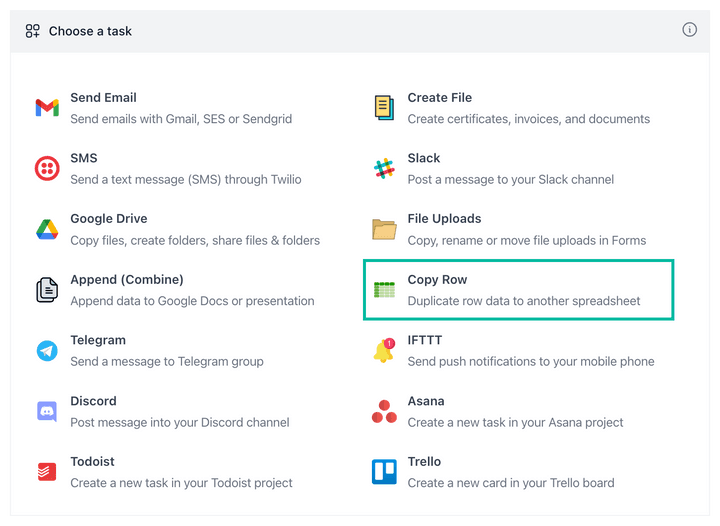
Join Microsoft Excel to Google Types
Choose Excel Sheets from the checklist of accessible spreadsheet purposes, and click on on the Hyperlink Microsoft Excel button. You’ll be requested to check in together with your Microsoft account and grant permissions to Doc Studio to entry your Excel recordsdata.
As soon as your Microsoft account has been linked, open the Excel workbook in your browser and copy-paste the spreadsheet URL as proven within the screenshot under. If you want to repeat the shape response to a Zoho Sheet, you may select Zoho Sheets from the checklist and hyperlink your Zoho account.
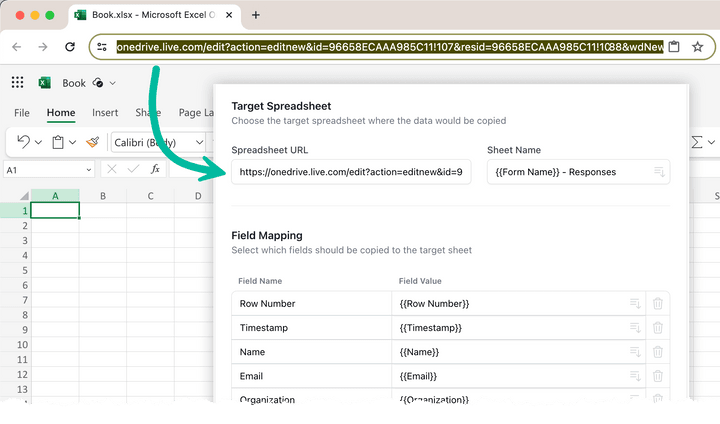
You additionally must specify the title of the worksheet the place the shape responses ought to be copied. If the sheet doesn’t exist, Doc Studio will create a brand new sheet in Excel with the desired title.
The following part is Area Mapping the place you may specify which type fields ought to be copied to the Excel sheet. You additionally must specify the corresponding column names within the Excel sheet the place the shape responses ought to be saved.
As an example, if the sphere in your Google Type is named “Zip Code”, you may map it to the “Postal Code” column in your Excel sheet. Equally, if the sphere in your Google Type is “E-mail”, you may map it to the “E-mail Deal with” column in your Excel sheet.
| Google Type Area (Area Title) | Excel Column Title (Area Worth) |
|---|---|
| Zip Code | {{ Postal Code }} |
{{ E-mail Deal with }} |
Save your activity and click on on Proceed to proceed to the triggers display screen. Test the Run on type submit choice so that each time a brand new type response is submitted, the workflow can be triggered, and a brand new row can be added to the desired Microsoft Excel or Zoho Sheet.